How to convert between all popular video formats?
Sponsored link You have a portable video player and would like to watch your favorite movies using it? Or you have to create a DVD for your home DVD player? Or you would like to rip a home video DVD to some other formats and save it on your PC? AVS Video Converter enables you to solve these problems quite easily with a few mouse clicks.
You have a portable video player and would like to watch your favorite movies using it? Or you have to create a DVD for your home DVD player? Or you would like to rip a home video DVD to some other formats and save it on your PC? AVS Video Converter enables you to solve these problems quite easily with a few mouse clicks.This software is free for you, the first you can download Avs Video Convert.
After the download is finished, run the AVSVideoConverter.exe file and follow the installation wizard instructions.
You can convert now!
Step1: Run AVS Video Converter and select your input video file
To select a video you would like to convert hit the Browse... button next to Input File Name Field. In the opened Windows Explorer Window browse for the necessary DVD folder:
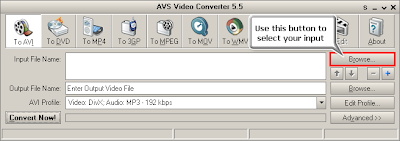 NOTE! When your input is a DVD Disc, you will need to select the path to your source file: X:\Video_TS\Video_TS.IFO. "X" stands for your DVD-ROM or the hard disk drive folder where your DVD is stored:
NOTE! When your input is a DVD Disc, you will need to select the path to your source file: X:\Video_TS\Video_TS.IFO. "X" stands for your DVD-ROM or the hard disk drive folder where your DVD is stored: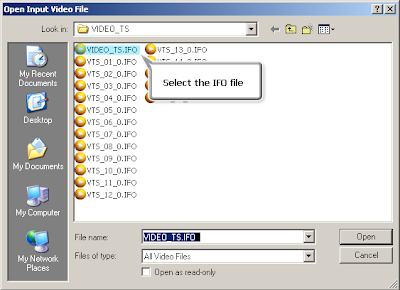 It is important to select the IFO file, rather than VOB file, because the IFO file contains the information about the entire DVD structure and this way you will avoid audio and video de-synch problems when converting. Also, most DVDs have several VOB files (files with actual video)and if you convert VOBs instead of IFO, you will have to merge them afterwards, which is not the case with the IFO files.
It is important to select the IFO file, rather than VOB file, because the IFO file contains the information about the entire DVD structure and this way you will avoid audio and video de-synch problems when converting. Also, most DVDs have several VOB files (files with actual video)and if you convert VOBs instead of IFO, you will have to merge them afterwards, which is not the case with the IFO files.Step 2: Set up the conversion parameters
After you have selected the video input file, click one of the following buttons placed along the top of the interface:
- To AVI for creating video for PC, Archos, Creative Zen Vision, and YouTube, MySpace and Google Video services;
- To DVD for burning a DVD or saving video in DVD format on the PC;
- To MP4 for Apple iPod, Sony PSP, Epson P-2000/4000 or mobile phones with MPEG 4 video support;
- To 3GP for mobile phones with 3GPP and 3GP2 video support;
- To MPEG for for burning a SVCD/VCD or saving video in MPEG format on the PC;
- To MOV for Quick Time player;
- To WMV for Pocket PCs running under Mobile Windows OS, like HP iPaq and portable players: Archos and Creative Zen Vision;
- To RM for Real Media player;
- To SWF for Adobe Flash player.
In the list of Profiles (... Profile) select one of the preset profiles.
You can also click Edit Profile button to manually set the profile parameters.
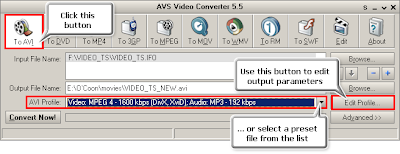 Step 3: Set up a proper video output file path
Step 3: Set up a proper video output file pathClick the Browse... button next to Output File Name field and select a location on your HDD for the output video file.
NOTE! When you select a location for your output video file, you should save the file to your personal computer HDD.
Step 4: Convert your files
After you have set up all the conversion parameters, hit the Convert Now! button to start converting.
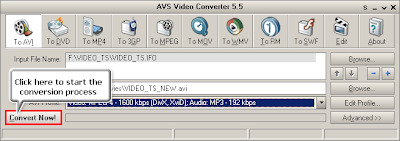 You can visually judge the DVD conversion process if you hit the Advanced>> button twice.
You can visually judge the DVD conversion process if you hit the Advanced>> button twice.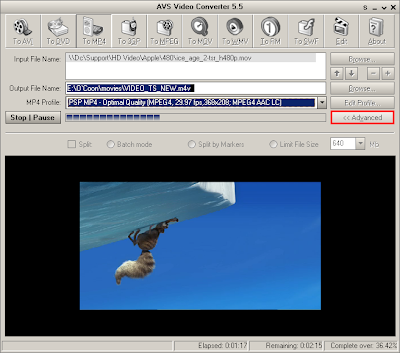
Labels: Convert, Download Video, Software
Translate to:
0 Comments:
Previous Posts
- First 3G enabled BlackBerry 9000 on eBay
- Apple Considering Offering Unlimited iTunes Music ...
- Apple's iPhone to travel to Canada
- New Vertu Constellation Rococo Edition
- The New LG Prada II Cellphone
- Helio Now Pushes GMail/Pop/IMAP Emails to You
- LG KF750 Secret Phone
- Convert YouTube Videos To Animations GIF
- Sony Walkman - NWZ-A820 and A720 Series
- 3G iPhone


